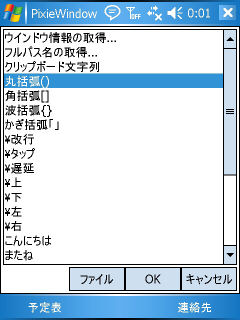Windows Mobile 向け一行エディタ
ピクシーウインドウ
[
戻る]

※zipファイルは必要ファイルをまとめただけなので、解凍後、自分で設定する必要があります。慣れている人用です。
datファイルを変更している人は上書きしてしまわないようこちらをお勧めします。実行ファイルのみをコピーしてご利用ください。
※cabファイルはWindowsMobile機にそのままコピーした後、実行することによりインストールされます。初心者向けです。
■1.内容■
WindowsCE用の 一行入力エディタです。
画面に常に表示され、文字列の入力を行うためのものです。ファイルの保存/読出は行えません。
gsGetFile.dllがインストールされている場合、フルパス名取得にそれを利用しますが、gsGetFile.dll自体は同梱していません。
Pixie.exeはフリーソフトウェアとします。
■2.動作環境■
以下の機種での動作を確認しています。
- W-ZERO3(WILLCOM/SHARP)
- W-ZERO3[es](WILLCOM/SHARP)
eMbedded Visual C++ 4、POCKET PC 2003、Win32 (WCE ARMV4) Release でビルドしています。
■3.インストール■
cabファイルの場合は、まず本体にcabファイルをコピーした後、ファイルエクスプローラ等から実行して下さい。
zipファイルの場合は、アーカイブを解凍後、実行ファイルを本体にコピーしてご使用下さい。
ショートカットをスタートメニューに作成しておくとスタートメニューから起動できるようになります。
Ver1.08から文字列定義ファイル(Pixie.dat)が変更になっています。必ず新しいものを使ってください。
Ver.1.07以前のPixie.datをご自身で編集されていた場合には、あらかじめバックアップを取り、新しい書式で作成して下さい。
上書きコピーすると元のファイルが無くなってしまうので充分にご注意下さい。
このプログラムはレジストリを使用しておりません。アンインストール時はファイルを削除するだけで結構です。
■4.使用方法■
エディットボックスに文字列を入力します。基本的にはただそれだけのソフトです。
エディットボックスの上のボタンは以下のような機能を持っています。
[送]:送信
入力内容全文をクリップボードにコピーし、下に重なった窓へ自動的に貼り付けを行います。
他アプリケーションの入力欄へ文字列を貼り付ける際に使用します。
[1][2]:繰り返し送信
エディットボックスに文字列がある時は[送]ボタンと同じ動作です。
エディットボックスに文字列がない場合は、前回送信した文字列をもう一度送信します。
送信後フォーカスが移動しないので、何度もENTERキーで実行できます。
[文]:固定文字列の取得
挿入文字列選択ダイアログを開き、選択した文字列をカーソル位置に挿入します。
[設]:設定
設定ダイアログを開き、オプションの設定を行います。
[終]:終了
プログラムを終了します。
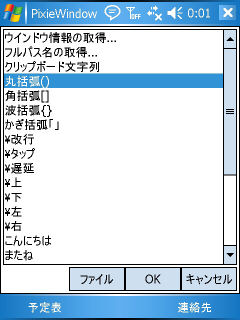
- 固定文字列の取得についての補足
あらかじめ設定した文字列のリストが表示されるので、その中の1つを選択し、
[OK]ボタンで決定するとエディットボックスに選択した文字列が入ります。
何もしないで選択画面を閉じたいときは[キャンセル]を押してください。
[ファイル]ボタンを押すと、文字列定義ファイルを変更できます。
これは起動している間だけ有効で、次回起動時には元に戻ります。
文字列定義ファイルは、Pixie.exeと同じフォルダにあるPixie.datです。
文字列を変更したい時にはこのファイルを編集してください。
このファイルはテキストファイルで、登録件数は64件までです。
登録内容は全角半角を問わず、128文字未満の改行までが1つの文字列となります。
更に詳細にいうと、文字コードはシフトJIS、改行はCR+LFの形式となります。
定義内容は3行で1件分の定義となり、1行目が見出し文字、2行目が登録内容、
3行目は改行のみで次の内容との区切りとなります。
----<以下Pixie.datの内容>----
見出し1
文字列1
見出し2
文字列2
----<以上Pixie.datの内容>----
このファイルはセイレンで編集可能です。
- 制御コードについて
入力した文字列の先頭が\の時、それは制御コードとして扱われます。制御の場合は、入力された文字を仮想キーコードとして送ります。たとえば"\akatonbo\n"と入力した時はキーボードからそのキーを押したのと同様の動作となり、下の窓がかな入力の場合「あかとんぼ」と表示されることになります。
特殊入力文字として以下のものを用意しています。
\\:\
\n:Enter
\T000000:指定位置のタップ
\U:カーソル上
\D:カーソル下
\L:カーソル左
\R:カーソル右
\W:1/2秒ウエイト
\S:Shift
\C:Ctrl
\A:Alt
\x??:仮想キーコード(??は2桁の16進数)
\x24でHome、\x2EでDel等の指定ができます。
キー操作はウエイトを入れないとうまく動作しないこともあるので、その場合は\Wを必要なだけ入れて下さい。2個で1秒になります。
\S\C\Aの3つは押下と開放がトグルになります。つまり、1つ目が押下、2つ目が開放となり、Ctrl+Xならば"\CX\C"と書きます。
\Tは、それに続く3桁の数字でX座標、その後ろの3桁の数字でY座標を指定します。
W-ZERO3とW-ZERO3[es]の場合、左上が\T000000で、縦画面時の右下は\T239319、横画面時の右下は\T319239になります。
一度[1]ボタンまたは[2]ボタンで送信したものは、同じボタンで再実行できます。
また、[1][2]ボタンはフォーカスがそのまま移動しないので、何度もENTERキーで実行できます。
文字列と制御コードを判別する為、先頭の文字が\かどうかを見ています。
この先頭の\は読み捨てられる為、入力時には先頭に余分な\をひとつ入力して下さい。
例1)\\n ←改行
\\n\n\n ←改行3つ
\\CA\x2E\C←全削除
- 変数について
%で始まる変数は特定の内容と置き換わります。特殊変数として以下のものを用意しています。
%A=ウインドウ情報の取得
ウインドウリストを表示し、選択したウインドウのタイトルとクラスの文字列に置き換えます。
%P=フルパス名の取得
ファイル選択ダイアログを開き、選択したファイルのフルパス名に置き換えます。
この時、gsGetFile.dllがあるとすべてのフォルダを操作することができます。
%C=クリップボード文字列
クリップボードの文字列に置き換えます。
%%=%
- 設定について
設定窓を開いて各種設定を行います。
送信後終了
チェックを付けると送信後プログラムを自動で終了します。
Enterで送信
チェックを付けるとEnterキーで送信します。
データパス
固定文字列を定義するファイルを変更します。
■5.変更履歴■
2007-11-18 Ver.1.09 トーフボタン内容保存、制御コード判別方法変更、Pixie.datが取得異常の修正
2007-11-02 Ver.1.08 外見の変更、設定の保存、固定文字列機能の拡張、多重起動防止
2007-09-08 Ver.1.07 トーフボタン追加、\Wを1/4秒から1/2秒に変更
2007-08-26 Ver.1.06 制御機能追加
2007-08-16 Ver.1.05 タイトルバーなし、ボタンの文字を漢字に変更、ウインドウの横幅を240固定に変更
2007-07-09 Ver.1.04 クリップボードにコピーを廃止、ウインドウリストダイアログのリサイズ、貼り付け後自動で文字列をクリアするよう変更
2007-07-08 Ver.1.03 背窓貼付→貼付に名称変更、固定文字列をファイルから取得するよう変更
2007-07-07 Ver.1.02 遅延貼付を廃止し、背窓貼付を追加、固定文字列の取得追加
2007-07-01 Ver.1.01 遅延貼付とウインドウリストを追加
2007-06-25 Ver.1.00 新規作成
ダウンロード→ピクシーウインドウVer.1.09 ソースファイル(210KB) 2007-11-18
ダウンロード→ピクシーウインドウVer.1.07 ソースファイル(170KB) 2007-09-08

作成: 2007/06/24
更新: 2007/11/18 Ver.1.09
筆者: 滝本飛沫